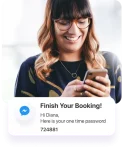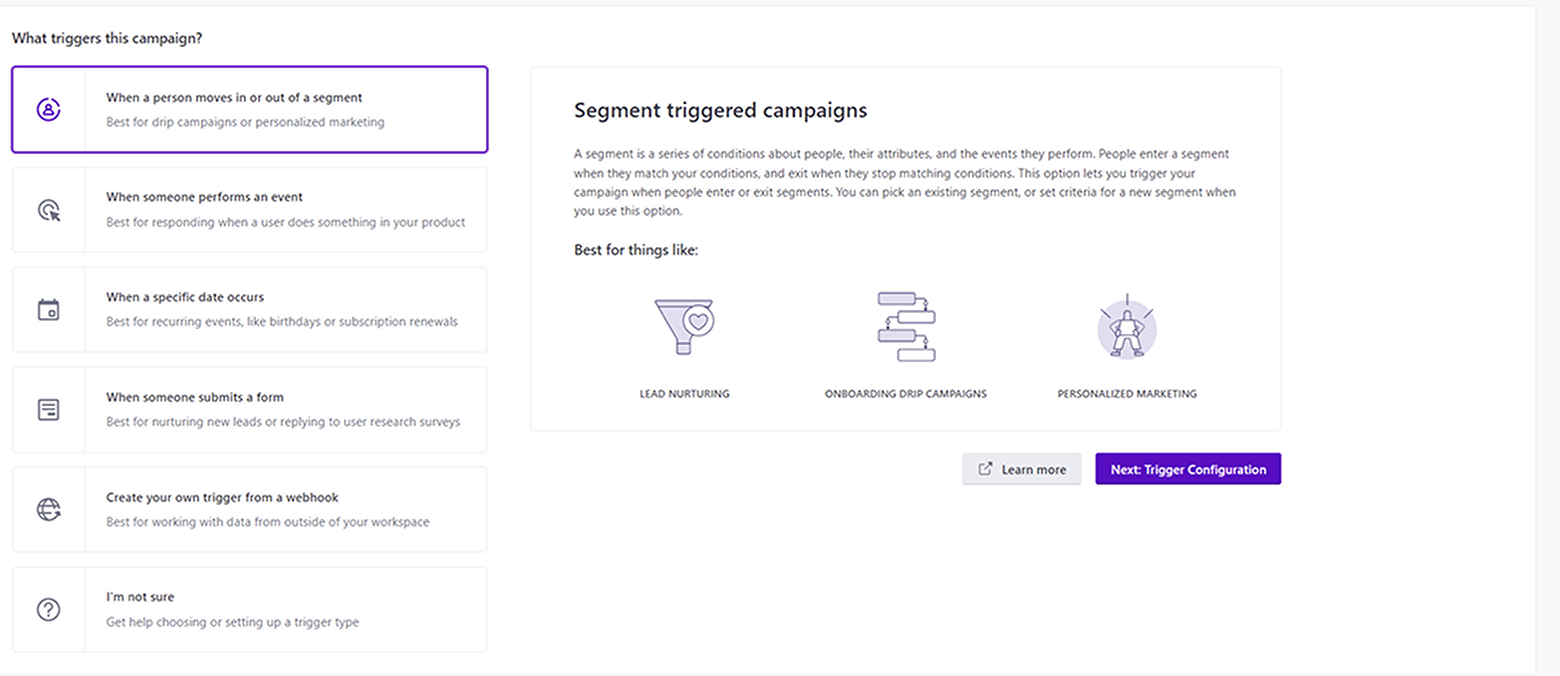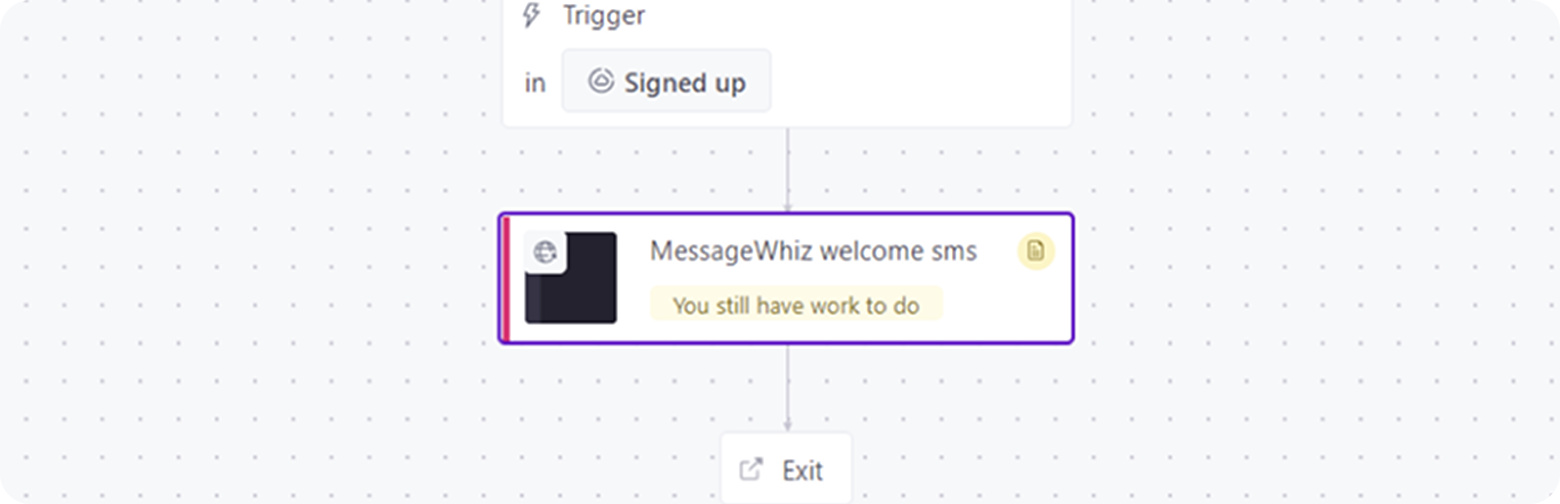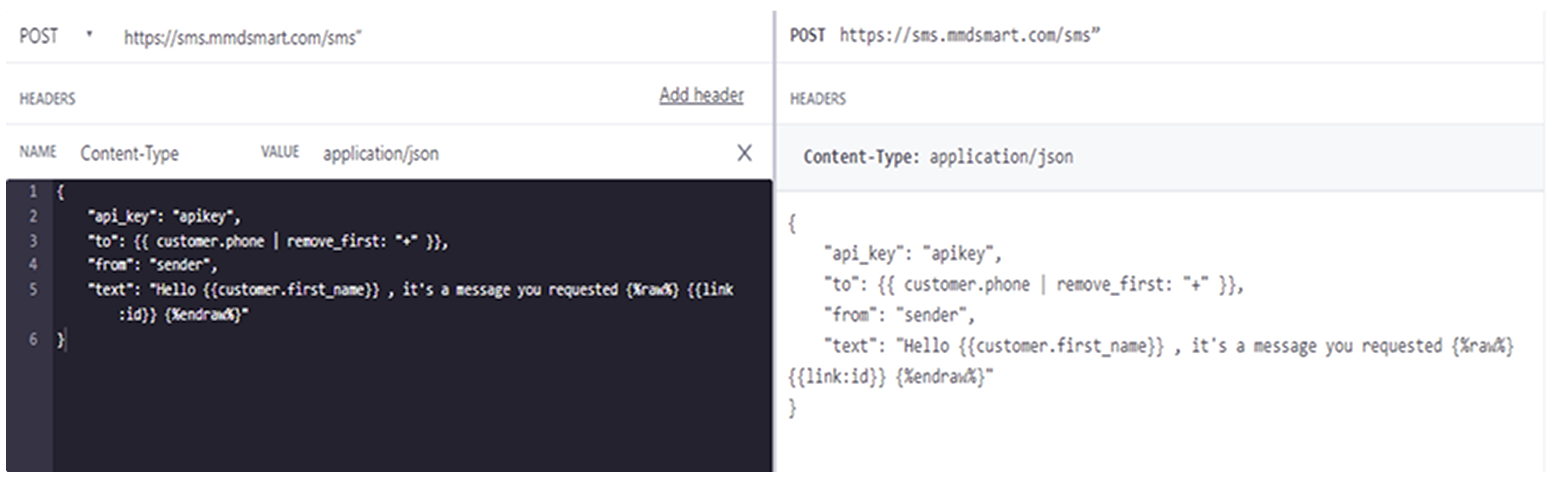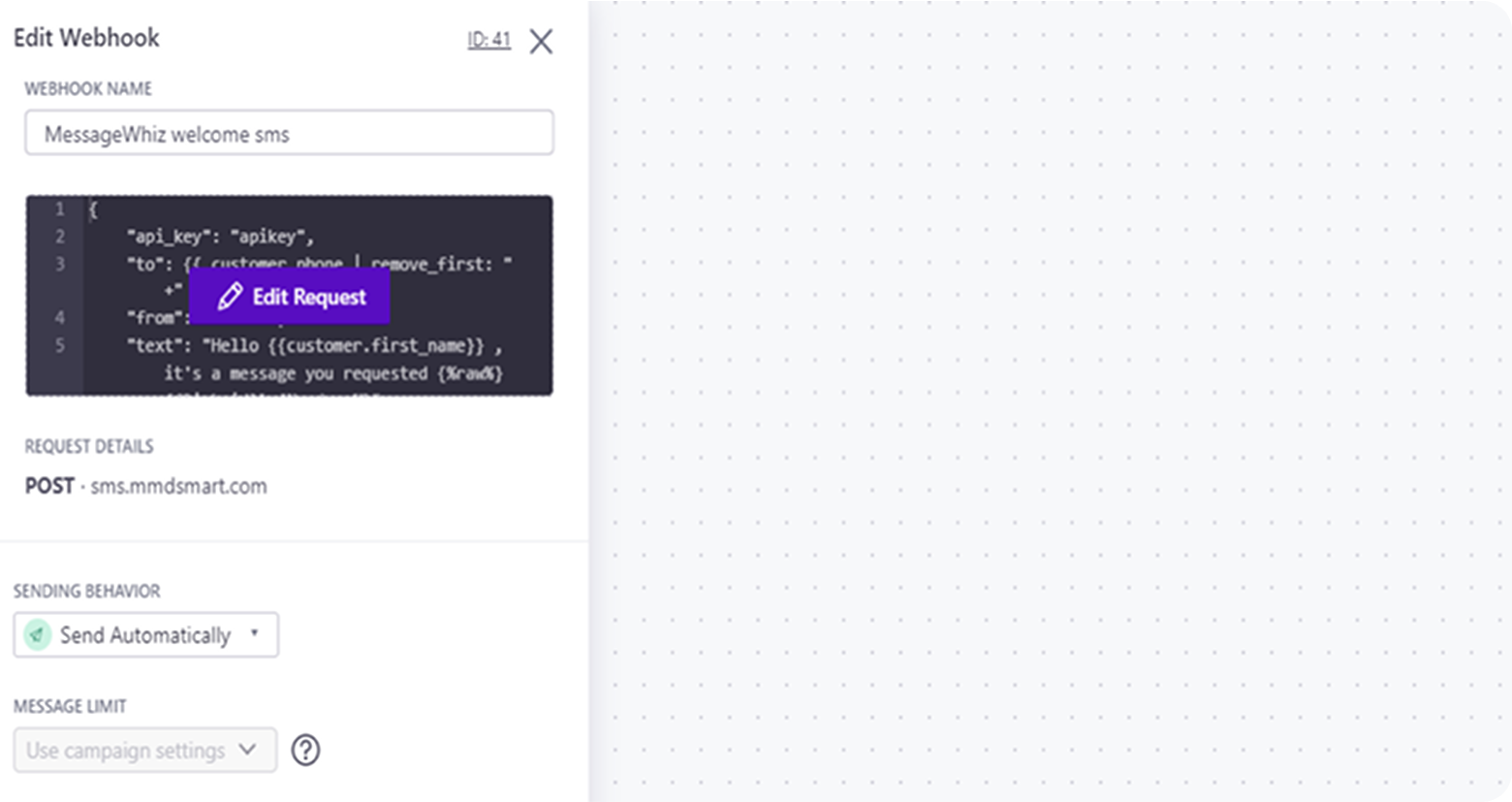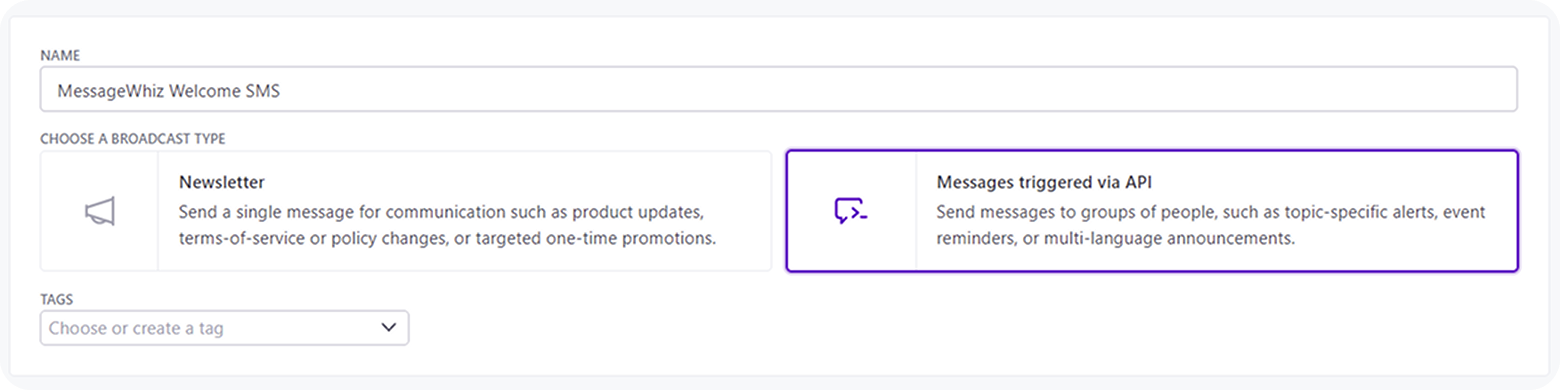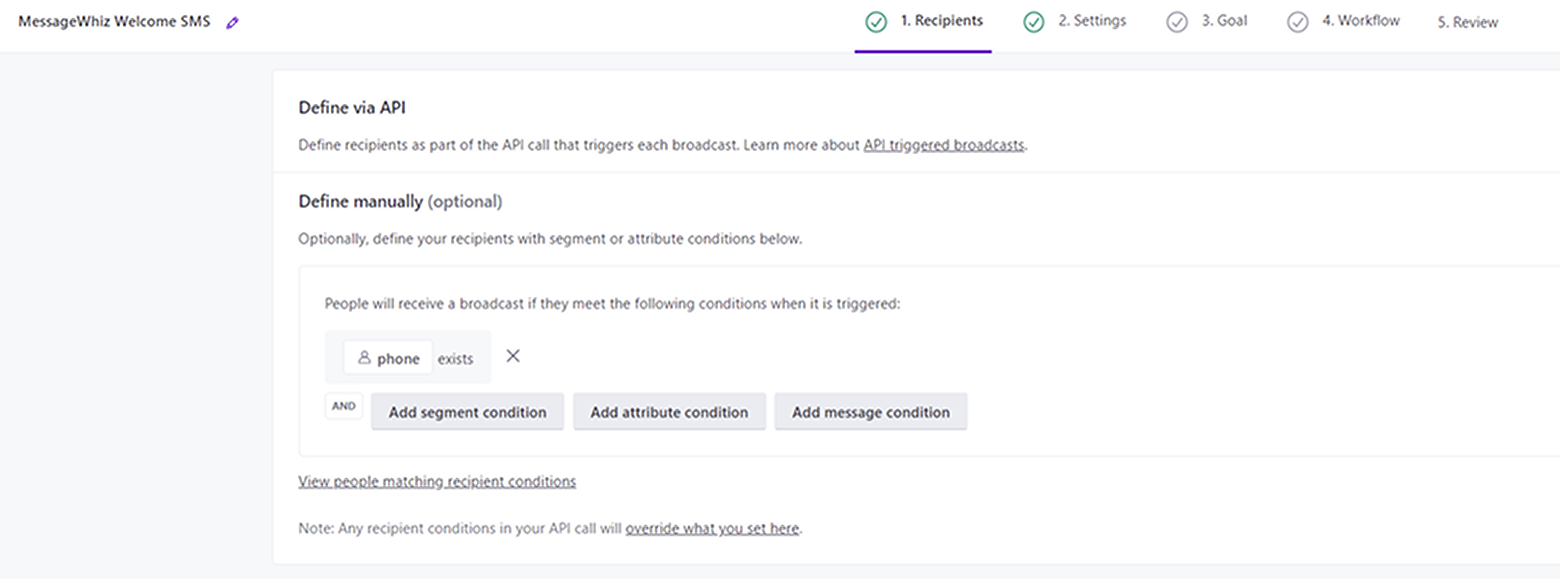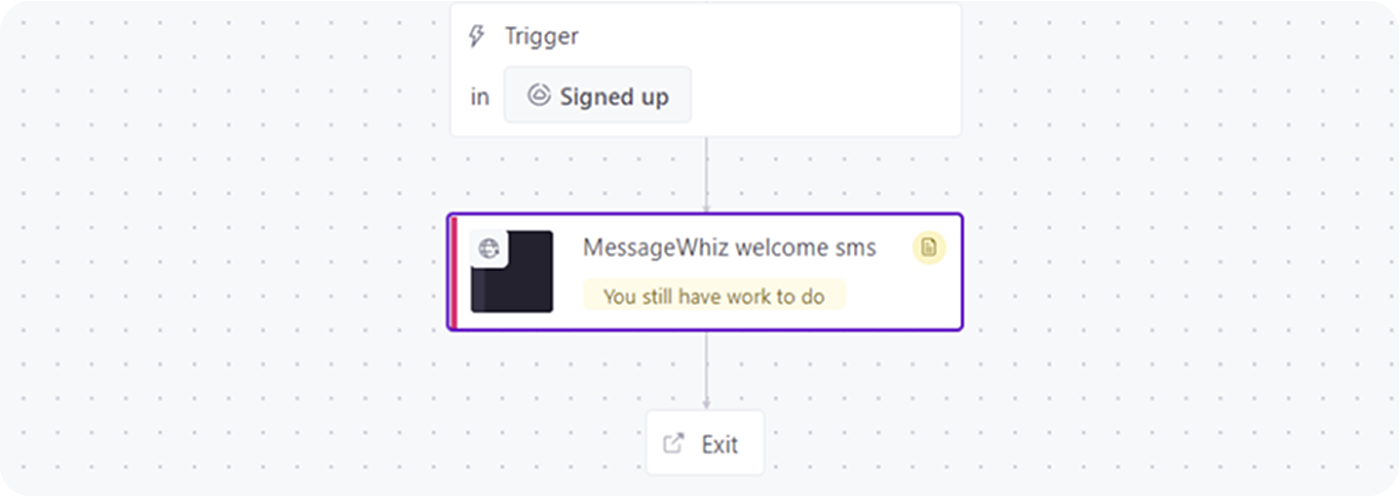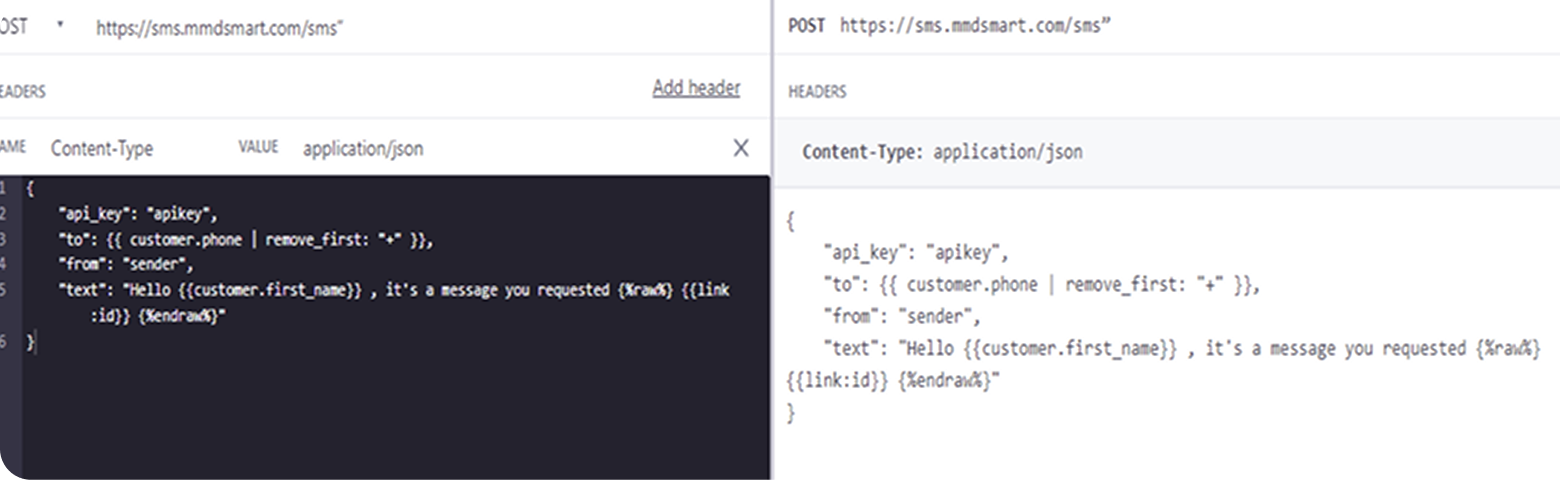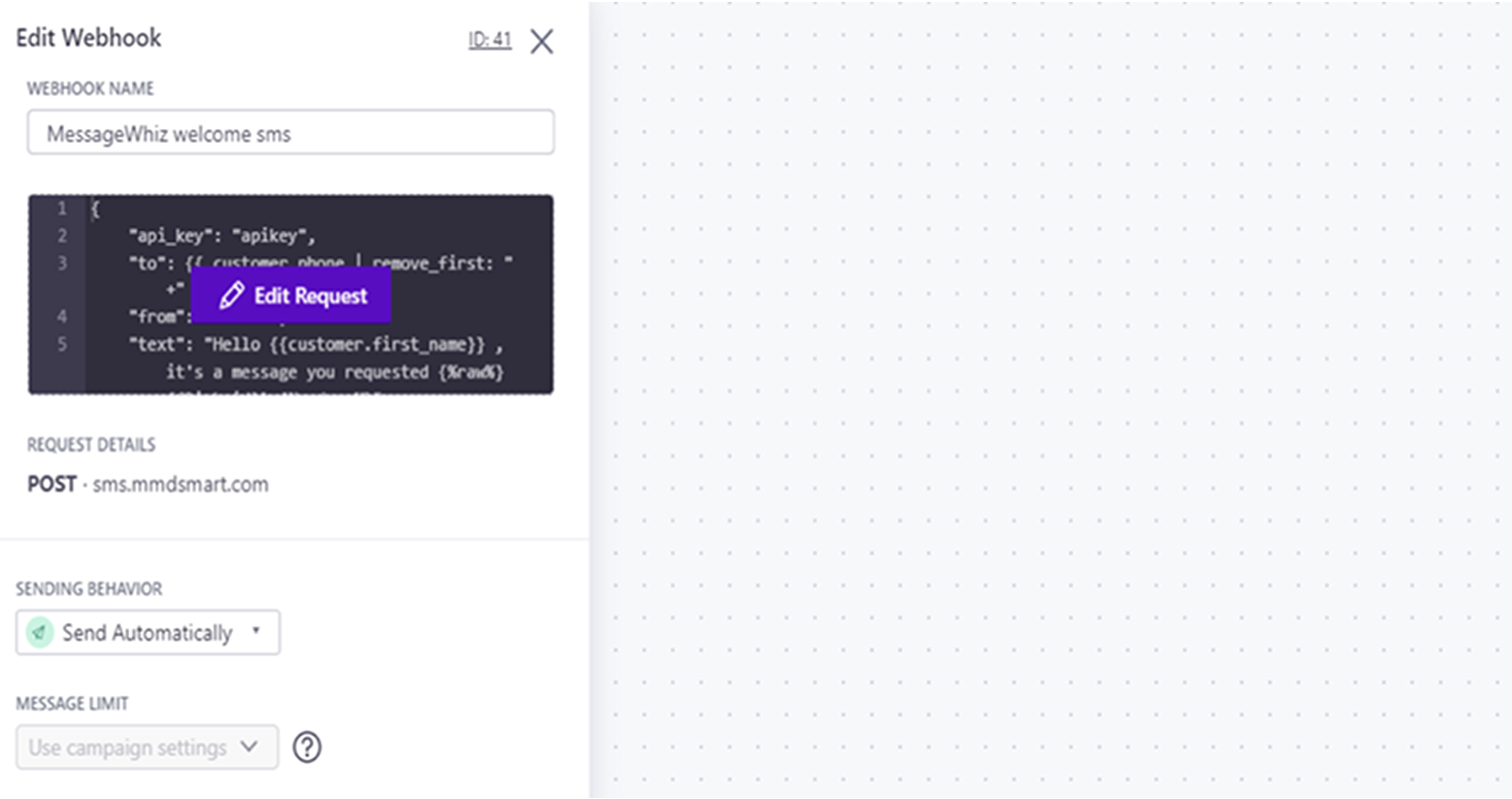- Products
- Industries
- by industry
Financial Services
Secure customers accounts with OTPE-commerce
Drive customers to your siteGaming
Prevent account takeover accounts with OTPTravel
Deliver their dream vacationLogistics
Improve efficiency and customer relationshipsHealthcare
HIPAA-compliant messagingcoming soonMarketing/Advertising
A powerful customer advantage (coming soon)All Industries
- Pricing
- What’s happening
- Resources
- Learn
- Contact us